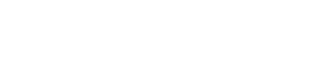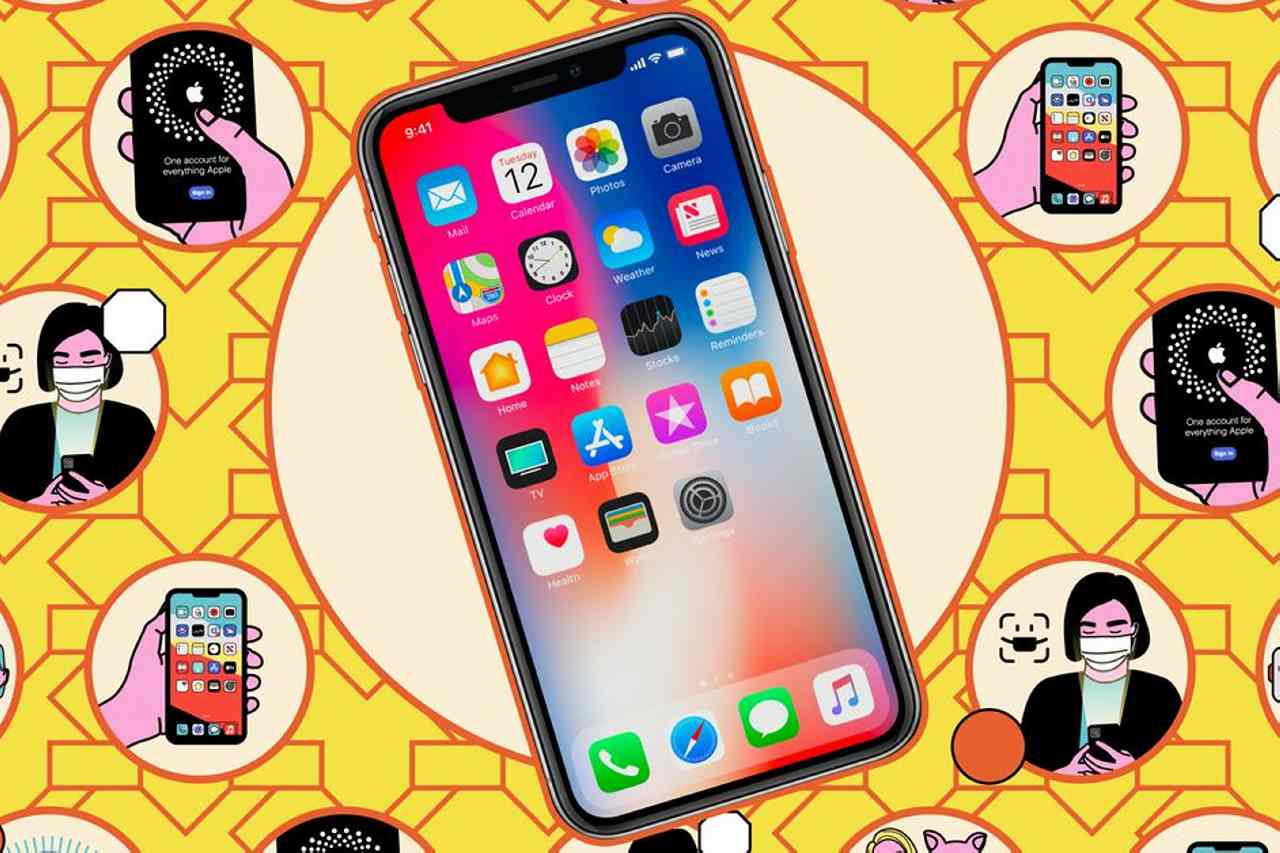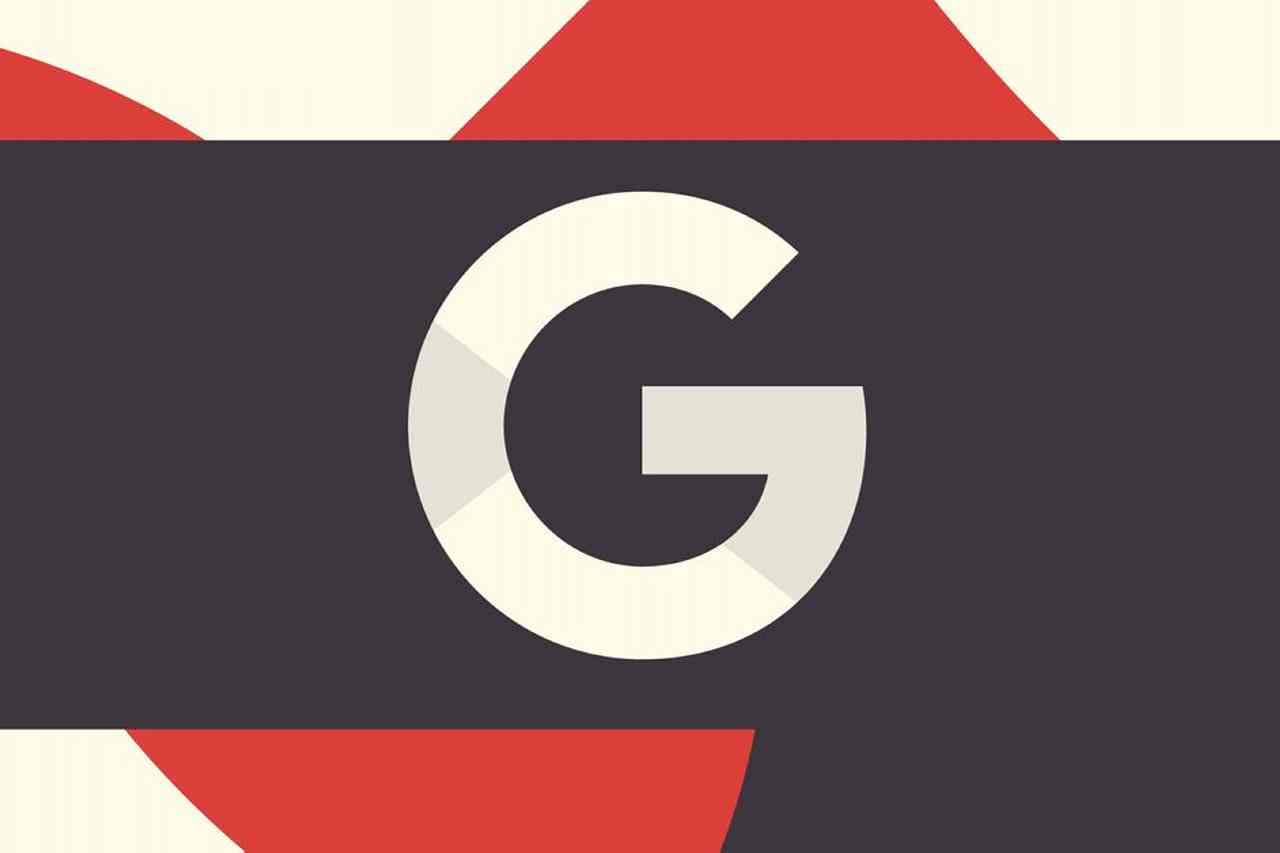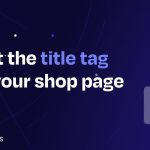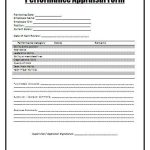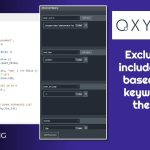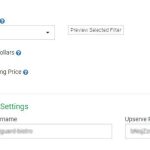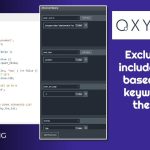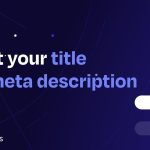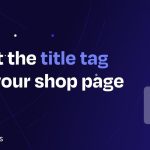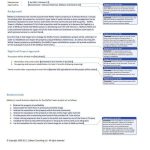Virtually everybody has been responsible, sooner or later or one other, of forgetting to ship an image or video to family and friends. The excellent news is that iOS 16 now enables you to create an iCloud Shared Photograph Library to make it simpler to share reminiscences with family members on their iPhones, iPads, and Macs.
An iCloud Shared Photograph Library is precisely what it appears like: it permits as much as six individuals to contribute pictures and movies to a single assortment. Everybody who has entry to the shared library can add, edit, or delete content material. You may also select to both add pictures to the shared library manually or routinely when your cellphone detects you’re close to different members. For instance, in the event you invited Mother and Dad to a shared library, you may set it up in order that any pictures taken while you go to them are routinely added.
Associated
- How you can create picture cutouts in iOS 16
- iOS 16 overview: unlocking the lock display screen
That mentioned, it’s best to know that making a shared library comes with its personal quirks. The one that creates the library, the “host,” is the one who offers all of the iCloud storage. Different members can freely entry the library, but it surely gained’t depend towards their very own iCloud storage. If the host runs out of storage, then nobody will be capable of add any extra pictures. Favoriting or modifying a photograph additionally gained’t sync. It’s possible you’ll wish to take that into consideration when you think about whom to ask. The very last thing you need is Uncle Bob consuming up your restricted iCloud storage with 50 pictures of every meal.
Additionally, you may delete pictures, however watch out — deleted content material will get moved to the Just lately Deleted folder, and solely the contributor of that photograph or video can absolutely delete it from there. So in case your annoying sibling provides an unflattering photograph of you to the library and also you delete it, it could possibly nonetheless hang-out you from the Just lately Deleted folder as a result of it’s their photograph, and solely they will utterly do away with it.
Lastly, you may solely take part in a single Shared Library at a time, so be conscious of which one you be part of.
With that in thoughts, right here’s learn how to get began.
First issues first, be sure that your units have iOS 16.1, iPadOS 16.1, macOS Ventura or later. On the iPhone and iPad, you may examine in the event you’re updated by going to Settings > Basic > Software program Replace. On Macs, head to System Settings > Basic > Software program Replace.
To create a Shared Library on an iPhone/iPad
- Head to Settings > Pictures
- Faucet Shared Library, and if that is your first time, choose Get Began.
- When you’ve got any Apple units that aren’t correctly up to date, you could get a warning to replace them.
- At this level, you may select to ask individuals, or you may skip and do it later. To ask individuals, faucet Add Individuals.
- On the following display screen, faucet the plus signal to carry up your Contacts listing. You possibly can select to ask as much as 5 individuals.
- You’ll now be prompted so as to add pictures. You possibly can select to both add all of your pictures and movies, add pictures primarily based on individuals or date, or manually choose which pictures are added. Hidden, Just lately Deleted Pictures, and screenshots gained’t be included.
- When you’ve chosen your pictures, you may faucet Preview Shared Library to view what’s going to get shared. For those who’re proud of it, faucet Proceed within the higher left nook.
- Resolve whether or not you wish to ship an invitation by way of Messages or a hyperlink. And also you’re achieved!
To create a Shared Library on Mac
- Open the Pictures app, then head to Pictures > Settings
- Navigate to the iCloud tab and ensure iCloud Pictures is chosen. You’ll want this enabled to make use of the Shared Library.
- As soon as that’s achieved, click on the Shared Library tab and hit the Get Began button.
- From there, it’s just about the identical course of as above.
That’s all there may be to it. And whereas you ought to be conscious of what you share and who you invite, don’t sweat the small stuff an excessive amount of. You possibly can at all times transfer pictures and movies from the Shared Library again to your private one.
- Within the prime proper nook of any photograph within the Shared Library, you’ll see an icon with two individuals in it. Faucet it, and choose Transfer to Private Library.
- You may also handle the Shared Library’s settings by going to Settings > Pictures > Shared Library in your machine.