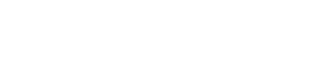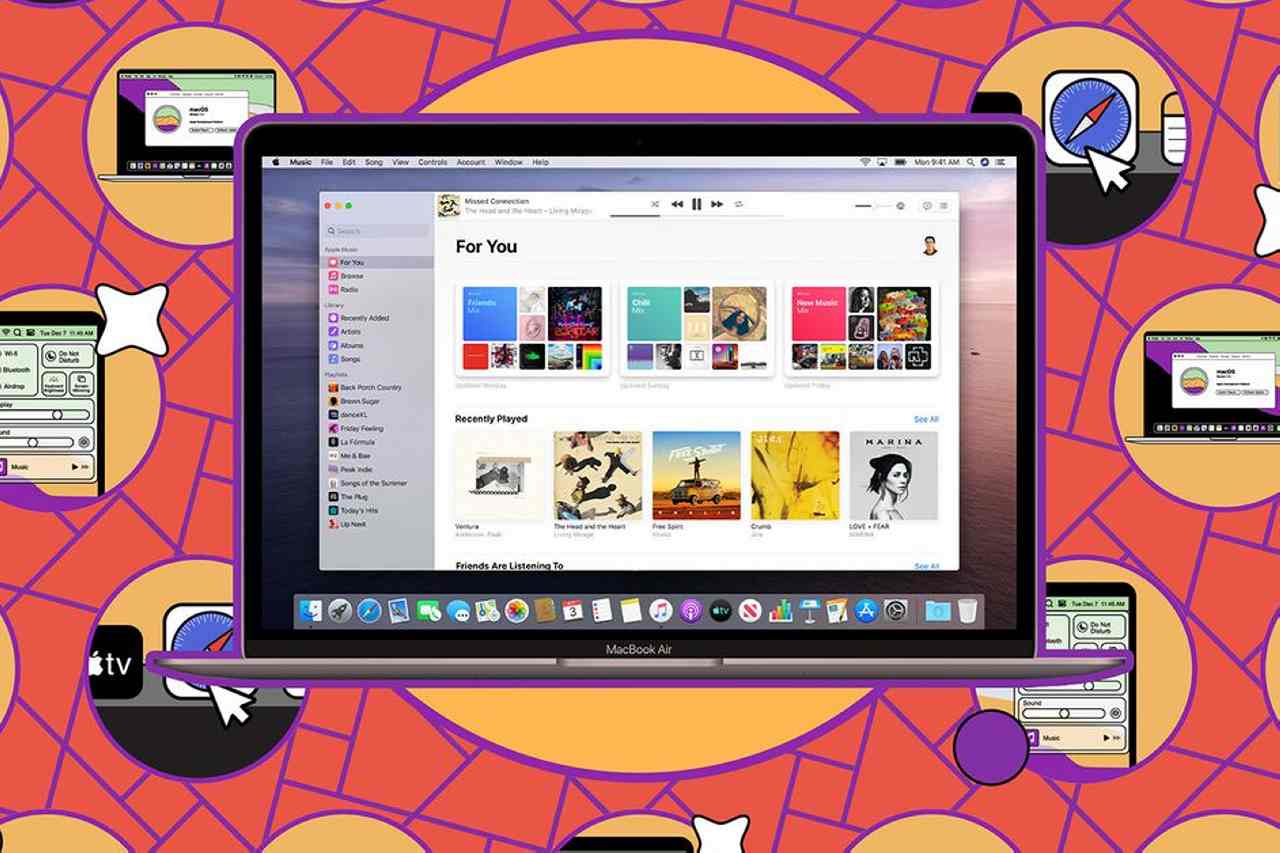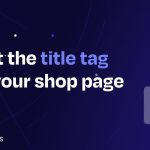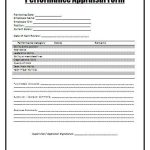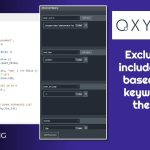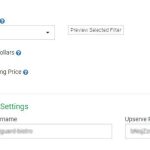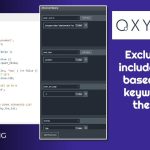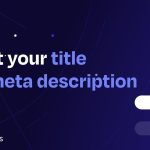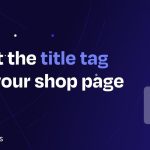Screenshots may be actually useful. You should use them to indicate your grandparent how you can use a brand new app. You should use them to ship a shot of that unusual error message to your organization’s IT division. You should use them to seize tweets earlier than they disappear down the deletion black gap. So in case you want to seize a screenshot or two, right here’s a fast and easy information to taking screenshots in your Mac.
Because the Mojave model of macOS, Macs include an app that saves your screenshots as PNG recordsdata. Press Shift-Command (⌘)-5 to get a command bar on the backside of the display.
- The primary three buttons from the left allow you to take a screenshot of your complete display, a selected window, or a defined number of the display.
- The following two buttons allow you to begin a video seize of all or a part of your display.
- The Choices button permits you to select the place you wish to save your screenshot, set a 5- or 10-second delay, present a thumbnail or a mouse pointer, or bear in mind the final choice. (In different phrases, should you took a full-screen screenshot final time, that’s the choice that can come up this time.)
- Once you’re prepared, click on on the Seize button on the proper finish of the command bar.
When you’re in a rush and don’t wish to cope with the command bar, you may nonetheless save screenshots to your desktop.
- To take a screenshot of your complete display, press Shift-Command-3.
- To take a screenshot of a part of the display, press Shift-Command-4 after which drag the cursor to stipulate the world you wish to seize.
- If you wish to seize a selected window, press Shift-Command-4. Hit the spacebar. The cursor will flip right into a digicam. Hover the cursor over the window you wish to seize till it highlights, after which click on on it.
Associated
- The right way to take screenshots in your Home windows PC
- The right way to take screenshots in your Android telephone
- The right way to take screenshots in your iPhone
Replace Could 2nd, 2023, 4:10PM ET: This text was initially printed on July twenty third, 2020, and has been up to date to account for adjustments within the OS.