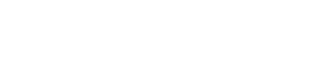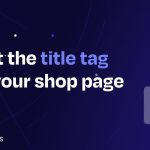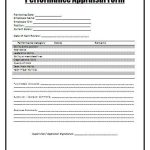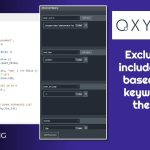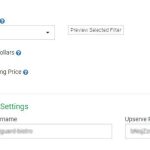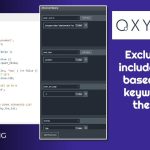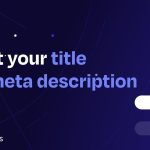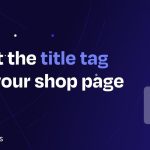Two-factor authentication (2FA) is without doubt one of the finest and best methods to maintain your on-line accounts safe. It really works by issuing an authentication code in your telephone when any individual tries to entry the account; if that individual doesn’t have the code, they (otherwise you) don’t get in. Through the use of a 2FA app, resembling Google Authenticator or Authy, you may forestall any individual from accessing your information by getting your password. (You may have a code texted to you, however that’s thought-about far much less safe because of the rise of so-called SIM hacking.)
Google Authenticator enables you to set up 2FA by utilizing your telephone to scan a QR code generated by the app on a separate machine or by getting into a key code. It’s a comparatively straightforward course of.
Associated
- The way to arrange two-factor authentication in your on-line companies
- Google Authenticator lastly, mercifully provides account syncing for two-factor codes
Besides there was once a catch. As a result of 2FA makes use of a key particular to your telephone, if you happen to misplaced or broke your telephone, you couldn’t merely reinstall the app in your new telephone and go on from there. You wanted to switch the important thing code for that telephone in addition to the app itself.
Nonetheless, as of April 2023, Google up to date its Authenticator app for Android and iOS (to model 6.0 and 4.0, respectively), which ought to make this course of a lot simpler. Now the app will routinely sync your codes to a brand new telephone and every other gadgets which are signed in to your Google account.
Establishing Authenticator to sync
For anybody who has ever misplaced a telephone, syncing your authenticator codes is a gigantic time-saver. Shifting your Authenticator codes to a brand new telephone is an ungainly course of at finest. Routinely syncing your codes is a lot simpler.
However, there have been some assertions that the method doesn’t embrace end-to-end encryption. As well as, there may be the chance that if any individual will get maintain of one in all your gadgets (and may get previous your machine’s safety), they can use it to entry your 2FA app.
You do have a selection, nonetheless. When your model of Authenticator is upgraded, you’re going to get a “Welcome” web page that asks you to sign up to your account.
- For those who do wish to sync your account to Authenticator and thus make sure that you’ll at all times be capable to simply entry your 2FA codes, simply faucet on the blue Proceed as [your name] button, and also you’re set.
- For those who don’t wish to join Authenticator to your accounts so that it’s going to transfer to all of your gadgets routinely, choose the hyperlink Use Google Authenticator with out an account, which shall be beneath that blue button.
Both approach, you may change your thoughts at any time and both allow syncing along with your Google account or take away the sync. Right here’s how.
- Open your Google Authenticator app.
- If the app is related to your Google account, you’ll see a cloud with slightly inexperienced checkmark subsequent to your private icon within the higher proper. For those who’re not syncing, the cloud shall be grey with a slash by it.
- For those who’re at the moment syncing and wish to cease, faucet in your private icon. You’ll see a pop-up menu (which may even allow you to handle your present Google account and handle all of the accounts in your machine). Choose Use with out an account.
- A second pop-up will ask if you wish to use Authenticator with out an account. Click on Proceed, and your codes shall be eliminated out of your Google account and all of your different gadgets, besides the machine you’re on. If you’re at the moment not utilizing sync, you may be requested if you wish to.
- For those who’re not syncing and wish to begin, faucet on the “individual” icon within the higher proper (it gained’t be a private icon, because you’re at the moment not synced with any account). Faucet on the account you wish to sync with
- A second pop-up field will ask Begin saving codes to this account? Choose Enable.
Utilizing Authenticator with out sync
For those who determined to not use sync, then the simplest technique, particularly if you happen to use 2FA with a number of apps, is to make use of the Authenticator app’s devoted switch characteristic to maneuver your keys from one telephone to the opposite. Nonetheless, there are two assumptions right here: first, that you’ve got entry to each the outdated and new telephone, and second, that you’ve got Android gadgets. If both of those assumptions doesn’t work on your state of affairs, there are different strategies you need to use, which we’ll cowl subsequent. However first, the straightforward technique.
Switch your Authenticator keys by way of Android
For those who’ve received two Android telephones, you may switch your accounts to a brand new telephone by exporting them by way of a QR code generated by the Authenticator app.
- Set up Google Authenticator in your new telephone.
- Faucet Get began.
- Faucet Scan a QR code. You’ll get a grid and directions to Place QR code inside pink strains.
- Open Google Authenticator in your older telephone.
- Faucet on the three dots on the highest proper of the display screen and choose Switch accounts.
- Choose Export accounts. You might be requested to confirm your identification by way of a fingerprint, password, or one other technique.
- Uncheck which accounts you don’t wish to export. Faucet Subsequent.
- You’ll be proven a QR code. Middle it within the grid in your new telephone.
- It’s best to see the imported app now listed in your Google Authenticator app within the new telephone. (Observe: the app will not be deleted out of your outdated telephone.)
Different technique #1: Use your backup codes
Once you first arrange Google Authenticator, chances are you’ll be given a set of backup codes and requested to print them out or in any other case save them. And also you undoubtedly do wish to save them; print them out and put them someplace protected or create a PDF and put it aside the place no person else can entry it. In case your telephone goes south, these codes shall be a great way to reestablish authentication in your new telephone — assuming, after all, you haven’t misplaced the codes.
That is additionally the best way to reestablish your keys on a brand new iPhone.
For those who missed that step in the course of the set up, you will get these backup codes anyway. For that, it’s a must to go into your Google account after which comply with these steps:
- Click on on Safety within the left-hand column.
- Scroll right down to and choose 2-Step Verification. You’ll in all probability should enter your password.
- Scroll right down to Backup Codes and click on on Present Codes.
- You’ll get a listing of 10 codes. Every code can be utilized as soon as; if you happen to use all of them, you will get extra by clicking on Present Codes after which on Get New Codes.
Different technique #2: Take a screenshot of the barcode
One strategy to create a backup in case you lose your telephone is to take and save a screenshot of the barcode that’s created for every 2FA-secured app. For those who’ve mislaid your backup codes, however you’ve saved a screenshot of the QR barcode that you simply initially used to create your app’s authentication, you need to use that screenshot to determine your credentials on a brand new telephone.
Simply throw the screenshot up in your laptop, set up Google Authenticator in your new telephone, and use the plus signal on the app to scan the barcode. (It’s also possible to enter the setup key code if that’s what you saved.) Do that for every of your apps, and also you’ll be all set.
Replace April twenty eighth, 2023, 12:05PM ET: This text was initially printed on September 2nd, 2020; the instructions for transferring between Android telephones have been up to date, and the brand new sync characteristic has been added.