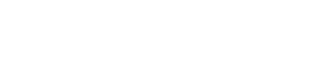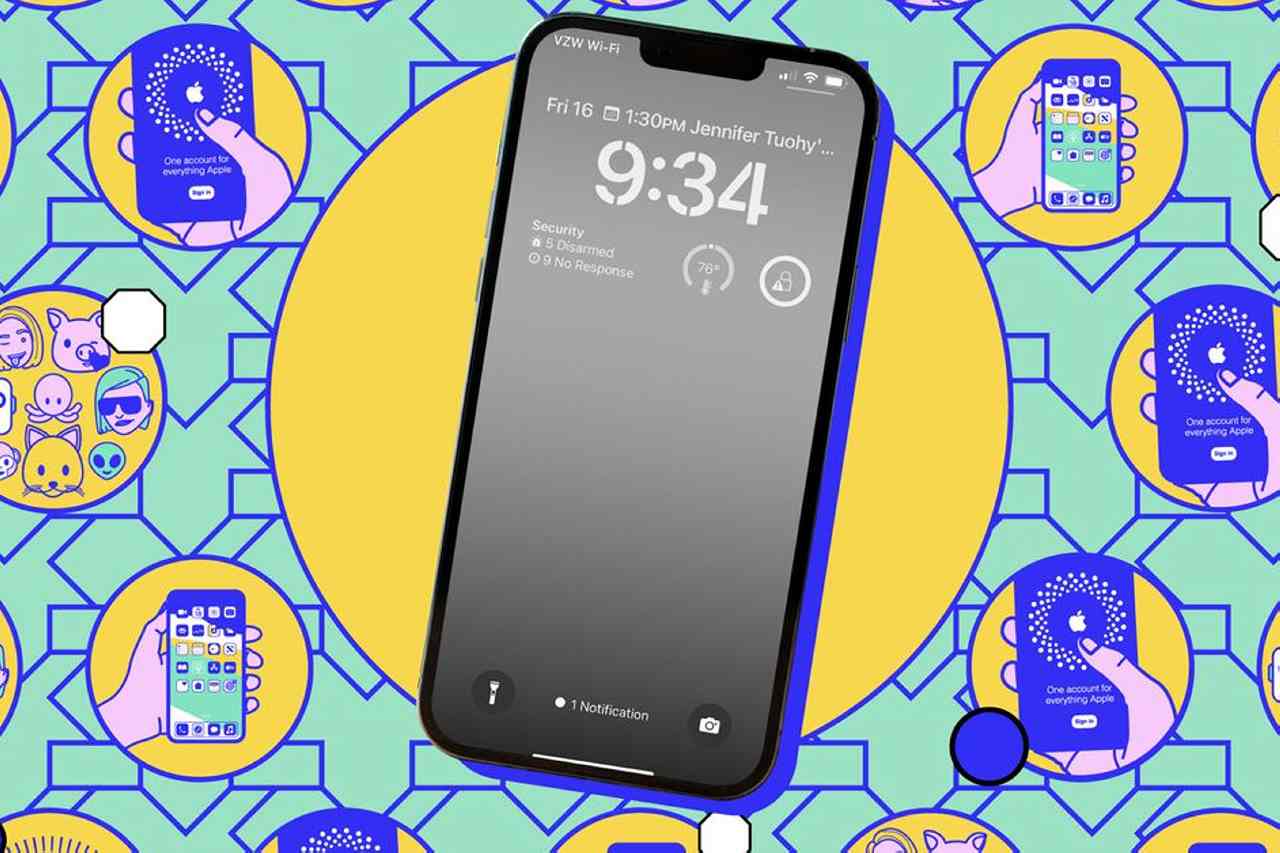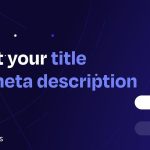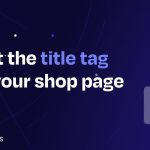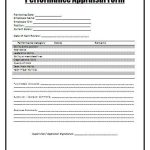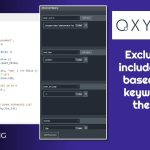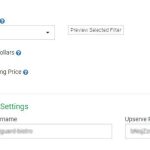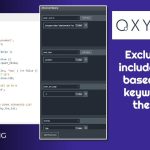Your super-powerful, ultra-versatile cellphone, pill, or laptop computer all of a sudden turns into quite a bit much less helpful when its battery dies — which is why battery life is so essential for devices. Whether or not it’s checking the battery capability earlier than shopping for one thing, investing in a conveyable energy financial institution, or deploying particular low-power modes, we’re all attempting to get as a lot time as potential between prices.
One of many methods to verify system battery life is stretched so far as potential is to determine the apps which might be sucking up essentially the most energy: You possibly can then use them much less, change their settings to make them much less energy-demanding, or uninstall them altogether. This often isn’t troublesome to do, and it means you’ll be far more clued up about what’s draining your battery.
To determine which apps are draining your battery, leap to the working system you utilize:
iPhones and iPads
To examine battery utilization on an iPhone or an iPad, open Settings, then head to Battery.
On the prime, there can be two toggles that may allow you to see your battery share and allow Low Energy Mode. This restricts background processes for apps throughout the board, and also you’ll be prompted to show it on each time your system will get down to twenty p.c of battery life left.
Beneath that, you’ll see how battery life has declined because the final time the system was charged up; scroll additional down, and the apps which have been draining the battery in that point are proven, along with the proportion of battery life utilization they’re accountable for. By default, the Final 24 Hours tab can be open, however you possibly can swap to Final 10 Days to see battery utilization over an extended time frame.
On the prime of the apps listing, the tab named Present exercise allows you to see how a lot time every app has been lively for relatively than the proportion of battery utilization it’s accountable for — this can be break up up into the time the app has spent on display and the time it’s spent working within the background.
To see if there are any methods of managing the calls for any particular app is placing on the battery, head again to Settings and select a person app. You possibly can, for instance, flip off the Background App Refresh toggle swap to cease the app from working within the background or choose Location to verify the app is just in a position to pull GPS coordinates (a comparatively heavy burden on the battery) when it’s truly in use. The controls which might be out there will rely on the precise app.
Android
On an Android system, open Settings after which select Battery > Battery utilization.
The following display will present you the way shortly the battery degree has dropped because the final time an influence wire was related, and you will notice an inventory of the apps most in charge, together with the proportion of the battery utilization that every app is accountable for. Scroll down the display to see extra apps.
As well as, beneath every app entry, you possibly can see the statistics for the way a lot time in complete the app has been lively because the final battery recharge and the way a lot of that point it’s spent working within the background. If these two figures are shut to one another, merely utilizing the app much less isn’t going to make a lot of a dent within the battery life it makes use of up.
Faucet on any app within the listing for extra choices. It is possible for you to to set the app as Restricted (not allowed to do a lot within the background), Optimized (Android will resolve on background utilization based mostly on battery ranges and the way a lot time you spend within the app), and Unrestricted (no restrictions on background processes). The Optimized possibility is one of the best one for many apps that don’t have to be continually working.
When you’re discovering that an app is especially egregious when it comes to its battery utilization, you possibly can do away with it by tapping Uninstall on the identical display. It may additionally be price going again to the app’s entry on the Play Retailer and sending the app developer some suggestions to see in the event that they’re in a position to push out a future replace that will make the app much less of a battery hog.
macOS
When you’re utilizing a MacBook, you’ve received a number of choices in the case of monitoring battery utilization by app. You possibly can click on on the battery icon on the menu bar, for instance, which offers you a really fast have a look at packages which might be “utilizing vital vitality” — the software program that proper now’s putting essentially the most calls for on the battery.
You can even open the Exercise Monitor utility (which you’ll launch from the Utilities web page in Finder or discover with a Highlight search) and swap to the Power tab: Apps and processes which might be at the moment working can be listed, with essentially the most power-hungry ones on the prime. The console will present you an app’s present “vitality impression” (decrease is best) in addition to the quantity of energy every app is accountable for during the last 12-hour interval.
Battery administration is definitely dealt with someplace else. Open up the Apple menu, then select System Settings > Battery, and you’ll see battery drain during the last 24 hours and the final 10 days (as on iOS and iPadOS). Up on the prime of the identical display, you possibly can set when Low Energy Mode kicks in: When being charged, when on battery energy, at any time, or under no circumstances. Click on Choices for extra settings (reminiscent of when to place the arduous drives to sleep, saving extra battery life).
For troublesome apps which might be utilizing up battery life, there’s not a lot you are able to do moreover placing up with them or uninstalling them (with a fast drag from the Purposes window to the Trash can on the dock or deleting them from the Purposes folder). You must, nevertheless, be sure to’re at all times working the most recent variations of your software program packages to verify they’re as optimized and as bug-free as potential.
Home windows
In relation to battery life on Home windows, open Settings, then select System > Energy & battery. Open the Battery utilization part, and you’ll take a look at stats for the final seven days or the final 24 hours utilizing the drop-down menu simply to the appropriate. In both case, you’ll see a chart displaying battery drain over time, and beneath that, you’ll see the functions which might be most accountable for it.
You possibly can type the listing by total utilization, background utilization, and in-use utilization. For apps the place background utilization is excessive, merely slicing down on the period of time you could have them open received’t have a lot impression on how draining they’re. Over on the left, there’s a search field you should use to search for particular packages.
There aren’t particular person app-by-app settings for managing battery utilization, however Home windows does have some normal ones out there on the identical display.
Click on Battery saver to set when this mode kicks in routinely or to show it on manually. It’ll cut back what packages are allowed to do within the background once they’re not truly getting used.
You’ll additionally discover a Energy mode setting additional up that allows you to stability energy calls for with efficiency (slowing down the velocity at which your laptop computer runs will usually require much less energy).
If a program is hurting battery life considerably and you’ll reside with out it (or discover an alternate), you possibly can take away it out of your system by selecting Apps > Put in apps in Settings, after which clicking the three dots subsequent to an app and Uninstall.