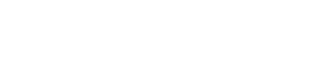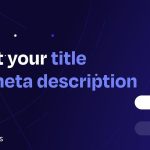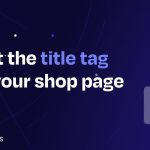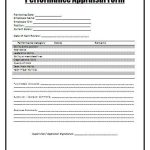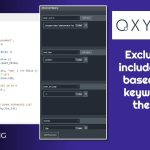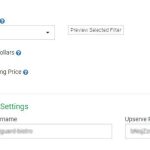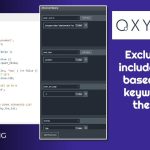Screenshots are helpful. You should use them to point out your grandparent the way to use a brand new app. You should use them to ship a shot of that unusual error message to your organization’s IT division. You should use them to seize tweets — yours or another person’s — earlier than they disappear down the deletion black gap.
Strategies to take screenshots can differ relying on the model of Android your cellphone is working and likewise on who manufactured your cellphone. On this case, we used Google Pixel 6 and Samsung Galaxy S23 telephones working Android 13.
Screenshots on telephones working Android 13
There are a number of methods to take a easy screenshot, relying in your cellphone and what you’re snug with.
- For the Google Pixel and Samsung Galaxy: Maintain down the ability button and press the volume-down button. (This additionally works with Android 12.) Or…
- For the Pixel: Go to the app and / or web page you need to take a screenshot of. Swipe up from the underside of the display screen to the Recents display screen; you’ll see a button for Screenshot on the backside of the display screen. Or…
- For the Galaxy: Swipe the sting of your palm throughout the display screen. (To verify that is activated, go to Settings > Superior options > Motions and gestures and allow Palm swipe to seize.) Or…
- Activate Google Assistant and inform it to take a screenshot.
Simply after you are taking your screenshot, a smaller model (or, within the case of the Samsung, a spherical icon) will seem within the backside left of your display screen, together with buttons to allow you to share or edit the picture — or, probably, to take a scrolling screenshot (which I’ll clarify in a second). You can too faucet on the screenshot to get extra choices. However hurry — that nook model disappears in a couple of seconds.
Take scrolling screenshots
One very nice function launched in Android 12 is the power to take scrolling screenshots — in different phrases, to get extra of the web page than you instantly see in your display screen.
For the Pixel
- Take your screenshot.
- Search for the Seize extra button down within the lower-left nook, subsequent to the Share and Edit buttons. (It will not be obtainable in all apps.) Faucet on it.
- You’ll see the whole web page in your show; the longer the web page, the smaller the kind. Alter the margins to embody as a lot of the web page as you need to seize, then choose Save on the high left of the display screen.
For the Galaxy
- Take your screenshot.
- Subsequent to the little spherical thumbnail within the left decrease nook, there will likely be a toolbar. The primary icon on the left will present two small down-pointing arrows. Faucet and maintain that icon.
- The thumbnail will develop to point out how a lot of the display screen you’re capturing. When you’ve obtained as a lot of the display screen as you need, elevate your finger.
Discover your screenshots
Your screenshots received’t do you a lot good when you can’t discover them!
- Lengthy-press on the Images icon in your homescreen.
- Faucet the Screenshot shortcut (Pixel) or the View Screenshots label (Galaxy). This may take you on to your Screenshots folder.
In the event you’re already in your Images app:
- Faucet on Library within the decrease proper nook.
- It’s best to see an icon with the phrase Screenshots below it (scroll down if it’s not instantly seen. Faucet on that.
Associated
- Tips on how to take screenshots in your Home windows PC
- Tips on how to take screenshots in your Mac
- Tips on how to take screenshots in your iPhone
Replace April twenty sixth, 2023, 11:45AM ET: This text was initially revealed on July twenty seventh, 2020, and has been since up to date to middle on instructions for Android 13 on Google Pixel and Samsung Galaxy units.